How To Install Mac Os X Snow Leopard On A Pc Using Vmware Fusion
How To Install Mac Os X Snow Leopard On A Pc Using Vmware Fusion' title='How To Install Mac Os X Snow Leopard On A Pc Using Vmware Fusion' />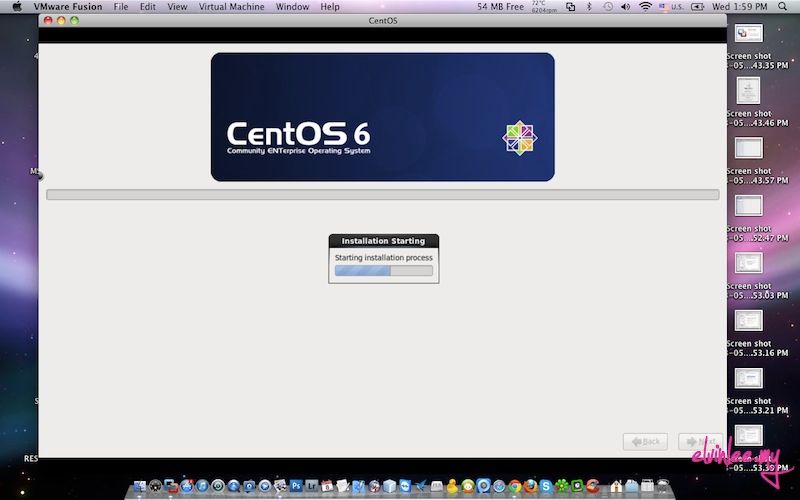 How to install a Snow Leopard Hackintosh in Virtualbox. Weve already covered how to run a Mac OS X virtual machine with VMWare Fusion on your Hackintosh, but that tutorial wont do you much good if you havent installed Mac OS X on your PC yet. If you need help deciding whether to make that leap of faith, then you can try installing Mac OS X Snow Leopard on Virtualbox, instead. Virtualbox is a virtualization suite that works for Windows installing Mac OS X on a virtual machine in Windows before doing it on your actual computer is great practice, and it gives you a chance to determine whether youd actually prefer OS X over Windows. Read past the break for a full tutorial. How To Install Mac Os X Snow Leopard On A Pc Using Vmware Fusion' title='How To Install Mac Os X Snow Leopard On A Pc Using Vmware Fusion' />
How to install a Snow Leopard Hackintosh in Virtualbox. Weve already covered how to run a Mac OS X virtual machine with VMWare Fusion on your Hackintosh, but that tutorial wont do you much good if you havent installed Mac OS X on your PC yet. If you need help deciding whether to make that leap of faith, then you can try installing Mac OS X Snow Leopard on Virtualbox, instead. Virtualbox is a virtualization suite that works for Windows installing Mac OS X on a virtual machine in Windows before doing it on your actual computer is great practice, and it gives you a chance to determine whether youd actually prefer OS X over Windows. Read past the break for a full tutorial. How To Install Mac Os X Snow Leopard On A Pc Using Vmware Fusion' title='How To Install Mac Os X Snow Leopard On A Pc Using Vmware Fusion' /> Install Run Mac OS X 10. Lion in a Virtual Machine with VMWare. UPDATE 23102015 This post has been updated with VMware workstation 12 unlocker to run El Capitan, Yosemite and other Mac OS X guests on Windows PC, including. Apple may not want you to install macOS on a PC, but it can be done. Heres our guide to running macOS on any computer. The Spiritual Rules Of Engagement Free Pdf Software. In order to access certain aspects of a virtual machine in VirtualBox, you will need to install Guest Additions similar to VMWare Tools I guess. PNG' alt='How To Install Mac Os X Snow Leopard On A Pc Using Vmware Fusion' title='How To Install Mac Os X Snow Leopard On A Pc Using Vmware Fusion' />1. April 5, 2006 Original release Contained a software bug that prevented certain users from booting back into Mac OS X 1. August 26, 2006. A communitybuilt site of hints and tips on using Apples new Mac OS X operating system. Install Run Mac OS X 10. Snow Leopard in a Virtual Machine on top of OS X Lion. YODAMOUSE, I would be very happy if Apple would release a PC version of OS X in the future. But that would have the problem of Mass Adoption and that would lead to. Apple introduced the Mac Pro as a fully customizable quadcore computer. The buyer can choose from two dualcore Intel Xeon Woodcrest at 2. GHz. As. NOTE The following guide is for installing Mac OS X Snow Leopard only, because it uses the same method that I use for my standard Snow Leopard installation guide. For this virtual machine, were going to use Virtualbox, which is a free and open source virtualization suite. Installing OS X with Virtualbox on Windows is more difficult than doing it with VMWare Fusion in OS X, because Windows virtualization programs do not officially support Mac OS X. You will not be able to enable full graphics support, for instance. This tutorial should only be taken as a proof of concept. Computer Requirements. You need a computer with Windows to run Mac OSX on Windows of course. You will need at least 4 GB of RAM and a dual core two core processor or better. Personally, the computer I was using for this had a 4 core processor and 1. GB RAM, which is way more than enough. You also need about 1. GB of unused hard drive space. Right click on My Computer on your desktop and click Properties to check the stats on your computer. If it doesnt directly tell you how many cores your processor has, look up your processor model on Wikipedia or Google. You also to note remember whether your processor is Intel or AMD. This guide does not cover AMD processors, as they make Mac OS X more difficult to set up. General Requirements. In addition to a good computer that uses an Intel processor, you need these following three things to run Mac OS X on Windows. Virtualbox This virtualization suite is free unlike VMWare, and though it doesnt offer official support for Mac OS X, it works well enough. Boot and Multibeast You need tonymacx. CD to boot the Mac OS X installer, and Multibeast to enable Virtualbox to boot OS X without i. Boot later on. Technically, any boot CD for Mac OS X will work, and you dont need Multibeast to install Chameleon the main componen of Easybeast, but well use tonymacx. As usual, you have to register on tonymacx. Mac OS X Snow Leopard installation DVD 2. The method used by this guide requires the retail DVD for Mac OS X Snow Leopard. Step 1 Prep. Download Virtualbox, install it, and open it up. Also, if you want to be able to view USB devices from your Mac OS X Snow Leopard virtual machine, download the Virtualbox Extension Pack and run it before going to Step 2. You also need to download the. Boot. Step 2 Create a new virtual machine. Virtualbox lets you run Mac OSX within Windows by creating a virtual machine, which is a program that simulates a normal computer. To create a virtual machine, open up Virtualbox and click New on the upper left. Give your new virtual machine a name, and choose Mac OS X for the OS Type. I recommend assigning at least 2 GB of RAM to the virtual machine, but you can assign as little as 1. MB of RAM. Every time you turn on Mac OS X, that RAM that you assign here will be used to run the virtual machine. The RAM will be given back to your normal computer after you turn Virtualbox off. Youll need to create a new hard disk for the virtual machine. Virtualbox will ask you what type of disk you want to create VDI, VDMK, or VHD. VDI is the original format for Virtualbox, while VDMK is the format used by VMWare. If youre considering getting a copy of VMWare, you might want to choose VDMK. Otherwise, just choose VDI. I recommend creating a dynamically expanding disk the only other option, fixed size storage, will eat up your hard drive. Step 3 Give your new virtual machine an operating system. Your virtual machine will now be created. But dont stop now you still need to change a few settings before your machine will actually work. Your new virtual machine will show up on the left column of the Virtualbox start page. Select your Mac OS X virtual machine single click from the main page of Virtualbox, and open up the virtual machine settings. Once the settings open up, go to System and uncheck the Enable EFI box. This is by far the most important single setting that you will need to change. EFI, which stands for Extended Firmware Interface, is a feature that helps operating systems start up. Unfortunately, Mac OSX requires speshul EFI, so the EFI that Virtualbox uses doesnt work. In addition, make sure that Enable IO APIC is checked. Then, click on the Acceleration tab and check both of the options there. Im not sure whether these options actually matter EFI is definitely the most important variable, but its better safe than sorry. Once youre done with that, go to the settings for Storage. In the storage tree box, youll see a CD icon labeled Empty. Click on it and click Choose a virtual CDDVD disk file. In the window that pops up, choose the. Boot. Step 4 Start it up Start up your virtual machine. You should come up to a screen with the tonymacx. Insert your retail Snow Leopard DVD into your computers DVD drive. On the bottom right of the Virtualbox window, there will be a small CD icon. This is your virtual CD drive. Right click on the CD icon, and switch the virtual drive from your copy of i. Boot to your actual DVD drive with the Snow Leopard DVD in it. Then press F5 to refresh the i. Boot menu, so that it can detect the new installation disk. Once i. Boot detects the disk, press the enterreturn key on your keyboard to start up the OS X installation. The installation screen will come up in a few minutes. You will eventually come up to a page that asks you for a destination for your Mac install. Oh no, the page is blankWell have to fix that. To do this, start up Disk Utility located under the Utilities menu in the top bar. You need to use Disk Utility to erase your hard drive so that OS X can install itself on it. Partition the drive if you want OS X cannot boot from a partition thats larger than 1 TB in size, so keep that in mind when partitioning. Then erase the drivepartition that you intend to install OS X on. On the installation page for Mac OSX, the hard diskdisk partition should now be showing up. Select it and continue to the Install Summary page. Click the Customize button on the bottom left of the Install Summary screen, and uncheck additional options to speed up the process. Install OS X. The process takes me 2. Once done, the computer will reboot. Right click on the small CD icon in the bottom right of the Virtualbox window again, and switch back to i. Boot. The i. Boot menu with the tonymacx. Choose your new Snow Leopard installation from the i. Boot menu, and press Enter to boot it up. Step 5 Install Easybeast with Multibeast. By default, your ethernet internet and sound should work in your Snow Leopard virtual machine. Open Safari and download Multibeast Snow Leopard edition. Open Multibeast, and install Easybeast. You can now boot your virtual machine without having to switch your virtual CD drive to i. Boot every time. Step 6 Make the screen bigger.
Install Run Mac OS X 10. Lion in a Virtual Machine with VMWare. UPDATE 23102015 This post has been updated with VMware workstation 12 unlocker to run El Capitan, Yosemite and other Mac OS X guests on Windows PC, including. Apple may not want you to install macOS on a PC, but it can be done. Heres our guide to running macOS on any computer. The Spiritual Rules Of Engagement Free Pdf Software. In order to access certain aspects of a virtual machine in VirtualBox, you will need to install Guest Additions similar to VMWare Tools I guess. PNG' alt='How To Install Mac Os X Snow Leopard On A Pc Using Vmware Fusion' title='How To Install Mac Os X Snow Leopard On A Pc Using Vmware Fusion' />1. April 5, 2006 Original release Contained a software bug that prevented certain users from booting back into Mac OS X 1. August 26, 2006. A communitybuilt site of hints and tips on using Apples new Mac OS X operating system. Install Run Mac OS X 10. Snow Leopard in a Virtual Machine on top of OS X Lion. YODAMOUSE, I would be very happy if Apple would release a PC version of OS X in the future. But that would have the problem of Mass Adoption and that would lead to. Apple introduced the Mac Pro as a fully customizable quadcore computer. The buyer can choose from two dualcore Intel Xeon Woodcrest at 2. GHz. As. NOTE The following guide is for installing Mac OS X Snow Leopard only, because it uses the same method that I use for my standard Snow Leopard installation guide. For this virtual machine, were going to use Virtualbox, which is a free and open source virtualization suite. Installing OS X with Virtualbox on Windows is more difficult than doing it with VMWare Fusion in OS X, because Windows virtualization programs do not officially support Mac OS X. You will not be able to enable full graphics support, for instance. This tutorial should only be taken as a proof of concept. Computer Requirements. You need a computer with Windows to run Mac OSX on Windows of course. You will need at least 4 GB of RAM and a dual core two core processor or better. Personally, the computer I was using for this had a 4 core processor and 1. GB RAM, which is way more than enough. You also need about 1. GB of unused hard drive space. Right click on My Computer on your desktop and click Properties to check the stats on your computer. If it doesnt directly tell you how many cores your processor has, look up your processor model on Wikipedia or Google. You also to note remember whether your processor is Intel or AMD. This guide does not cover AMD processors, as they make Mac OS X more difficult to set up. General Requirements. In addition to a good computer that uses an Intel processor, you need these following three things to run Mac OS X on Windows. Virtualbox This virtualization suite is free unlike VMWare, and though it doesnt offer official support for Mac OS X, it works well enough. Boot and Multibeast You need tonymacx. CD to boot the Mac OS X installer, and Multibeast to enable Virtualbox to boot OS X without i. Boot later on. Technically, any boot CD for Mac OS X will work, and you dont need Multibeast to install Chameleon the main componen of Easybeast, but well use tonymacx. As usual, you have to register on tonymacx. Mac OS X Snow Leopard installation DVD 2. The method used by this guide requires the retail DVD for Mac OS X Snow Leopard. Step 1 Prep. Download Virtualbox, install it, and open it up. Also, if you want to be able to view USB devices from your Mac OS X Snow Leopard virtual machine, download the Virtualbox Extension Pack and run it before going to Step 2. You also need to download the. Boot. Step 2 Create a new virtual machine. Virtualbox lets you run Mac OSX within Windows by creating a virtual machine, which is a program that simulates a normal computer. To create a virtual machine, open up Virtualbox and click New on the upper left. Give your new virtual machine a name, and choose Mac OS X for the OS Type. I recommend assigning at least 2 GB of RAM to the virtual machine, but you can assign as little as 1. MB of RAM. Every time you turn on Mac OS X, that RAM that you assign here will be used to run the virtual machine. The RAM will be given back to your normal computer after you turn Virtualbox off. Youll need to create a new hard disk for the virtual machine. Virtualbox will ask you what type of disk you want to create VDI, VDMK, or VHD. VDI is the original format for Virtualbox, while VDMK is the format used by VMWare. If youre considering getting a copy of VMWare, you might want to choose VDMK. Otherwise, just choose VDI. I recommend creating a dynamically expanding disk the only other option, fixed size storage, will eat up your hard drive. Step 3 Give your new virtual machine an operating system. Your virtual machine will now be created. But dont stop now you still need to change a few settings before your machine will actually work. Your new virtual machine will show up on the left column of the Virtualbox start page. Select your Mac OS X virtual machine single click from the main page of Virtualbox, and open up the virtual machine settings. Once the settings open up, go to System and uncheck the Enable EFI box. This is by far the most important single setting that you will need to change. EFI, which stands for Extended Firmware Interface, is a feature that helps operating systems start up. Unfortunately, Mac OSX requires speshul EFI, so the EFI that Virtualbox uses doesnt work. In addition, make sure that Enable IO APIC is checked. Then, click on the Acceleration tab and check both of the options there. Im not sure whether these options actually matter EFI is definitely the most important variable, but its better safe than sorry. Once youre done with that, go to the settings for Storage. In the storage tree box, youll see a CD icon labeled Empty. Click on it and click Choose a virtual CDDVD disk file. In the window that pops up, choose the. Boot. Step 4 Start it up Start up your virtual machine. You should come up to a screen with the tonymacx. Insert your retail Snow Leopard DVD into your computers DVD drive. On the bottom right of the Virtualbox window, there will be a small CD icon. This is your virtual CD drive. Right click on the CD icon, and switch the virtual drive from your copy of i. Boot to your actual DVD drive with the Snow Leopard DVD in it. Then press F5 to refresh the i. Boot menu, so that it can detect the new installation disk. Once i. Boot detects the disk, press the enterreturn key on your keyboard to start up the OS X installation. The installation screen will come up in a few minutes. You will eventually come up to a page that asks you for a destination for your Mac install. Oh no, the page is blankWell have to fix that. To do this, start up Disk Utility located under the Utilities menu in the top bar. You need to use Disk Utility to erase your hard drive so that OS X can install itself on it. Partition the drive if you want OS X cannot boot from a partition thats larger than 1 TB in size, so keep that in mind when partitioning. Then erase the drivepartition that you intend to install OS X on. On the installation page for Mac OSX, the hard diskdisk partition should now be showing up. Select it and continue to the Install Summary page. Click the Customize button on the bottom left of the Install Summary screen, and uncheck additional options to speed up the process. Install OS X. The process takes me 2. Once done, the computer will reboot. Right click on the small CD icon in the bottom right of the Virtualbox window again, and switch back to i. Boot. The i. Boot menu with the tonymacx. Choose your new Snow Leopard installation from the i. Boot menu, and press Enter to boot it up. Step 5 Install Easybeast with Multibeast. By default, your ethernet internet and sound should work in your Snow Leopard virtual machine. Open Safari and download Multibeast Snow Leopard edition. Open Multibeast, and install Easybeast. You can now boot your virtual machine without having to switch your virtual CD drive to i. Boot every time. Step 6 Make the screen bigger.